Getting started with the VimTeX plugin
(This is part four in a seven-part series on efficiently writing LaTeX documents.)
This article covers the excellent VimTeX plugin, a modular Vim and Neovim plugin with heaps of useful features for writing LaTeX files. The article was last modified on 20 July 2025.
Contents of this article
Background knowledge: this article will make regular references to the ftplugin and plugin directories, which we will use to implement LaTeX-specific Vim configuration.
To get the most out of this article, you should understand the purpose of these directories.
In case you are just dropping in now and words like “plugin”, “ftplugin”, and “runtimepath” sound unfamiliar, consider first reading through the previous article in this series, which covers what you need to know.
I use Neovim and prefer Lua; can I configure VimTeX with Lua?
Certainly.
Assuming you know how to translate Vimscript to Lua and your Neovim is reasonably up to date (e.g. 0.7+), you can replace the relevant .vim files mentioned in this article with their .lua equivalents (e.g. replace the Vimscript file ftplugin/tex.vim with a Lua file ftplugin/tex.lua) and translate the corresponding Vimscript configuration to Lua.
This falls beyond the scope of this article, though.
But because VimTeX (which predates Neovim and Lua) is written in Vimscript, it might be easier to use Vimscript for your VimTeX configuration, too. In any case, this article is written from a Vimscript perspective (even though I personally use Neovim and Lua) so that both Vim and Neovim users can benefit from it.
You might also want to skim over the suggested prerequisite knowledge for reading this series.
Two ways to read this article
You could either:
- Read the administrative material first (e.g. installing and configuring VimTeX and accessing the documentation, and other boring stuff)—in this case just keep going and read the article linearly from start to finish.
- Jump directly to examples, then come back and fill in the theory later.
The point of this article
Given VimTeX’s superb documentation, what is the point of this guide? My reasoning is that many new users—I am often guilty of this too—quickly become overwhelmed when reading extensive plain-text documentation as a means of learning new software, and perhaps the Markdown syntax, animated GIFs, highlighted code blocks, and more personal tone in this article will make it easier for new users to digest what VimTeX offers.
My goal is certainly not to replace the VimTeX documentation, which remains essential reading for any serious user. Instead, I hope to quickly bring new users up to a level of comfort at which the documentation becomes useful rather than overwhelming, and to offer pointers as to where in the VimTeX documentation to look when interested in a given feature.
Getting started with VimTeX
Install VimTeX like any other Vim plugin using your plugin installation method of choice (reminder of series prerequisites). The requirements for using VimTeX are mostly straightforward, for example:
- a reasonably up-to-date version of Vim or Neovim
- filetype plugins enabled (place the line
filetype-plugin-onin yourvimrcorinit.vim) - UTF8 character encoding enabled (enabled by default in Neovim; place the line
set encoding=utf-8in yourvimrc).
See :help vimtex-requirements for details on requirements for using VimTeX.
Note that you will need a LaTeX compilation program (e.g. latexmk and pdflatex) installed on your computer to be able use VimTeX’s compilation features.
You also need a Vim version compiled with the +clientserver feature to use VimTeX’s inverse search feature with PDF readers (note that +clientserver ships by default with Neovim).
I cover compilation and setting up a PDF reader in the next two articles in this series, so you can postpone these requirements until then.
Some things to keep in mind
As you get started with the VimTeX plugin, here are a few things to keep in mind:
-
Once you have installed VimTeX and meet the above-described requirements, you can check that VimTeX has loaded by opening a file with the
.texextension and issuing the command:VimtexInfo. If this opens a window with various system status information, VimTeX has loaded and you’re good to go.If the command
:VimtexInforeturnsE492: Not an editor command: VimtexInfo, VimTeX has not loaded. Double-check that VimTeX is installed and that you meet the plugin requirements described just above in the section Getting started with VimTeX. If that fails and VimTeX still doesn’t load, scroll down to this article’s appendix and see if problem of overriding VimTeX with a user-defined filetype plugin applies to you. If that fails, turn to the Internet for help. -
VimTeX has excellent documentation, which is available with
:help vimtex. (If for some reason:help vimtexcomes up empty after a manual installation, you probably haven’t generated helptags. Run the Vim command:helptags ALLafter installing VimTeX to generate the VimTeX documentation; see:help helptagsfor background.) -
Most VimTeX features are enabled by default, and in these cases disabling features is up to the user. Inversely, VimTeX’s folding and text formatting features come disabled by default, and it is up to the user to enable them (see
:help g:vimtex_fold_enabledand:help g:vimtex_format_enabled). Disabling and configuring features is described later in this article in the section on VimTeX’s options. -
As described in
:help vimtex-tex-flavor, VimTeX overrides Vim’s internalftplugin, i.e. the one in$VIMRUNTIME/ftplugin, but respects any user-defined LaTeX configuration inftplugin/tex.vim.
How to configure VimTeX
This question comes up regularly enough on the VimTeX GitHub page that I feel it deserves its own section (I’ll refer back to this section later in this article and series). Here are my suggestions:
Option 1: put everything in your vimrc
You can put all VimTeX- and LaTeX-related Vim configuration in your vimrc (or init.vim or init.lua for Neovim users) and be fine—the main disadvantage is a potentially cluttered vimrc.
This is the option I’d suggest if you’re not yet familiar with topics like Vim buffers, buffer-local vs. global Vim variables, and the ftplugin and plugin directories.
By using your vimrc, you’ll ensure your configuration is loaded and ready to go before VimTeX starts—and thus avoid potential misconfiguration traps caused by incorrect loading order (see the linked issues below for examples).
Option 2: if you’re familiar with ftplugin, plugin, and Vim buffers
If you are comfortable with the plugin and ftplugin directories (see the previous article in this series) and the concept of Vim buffers, here is a cleaner setup:
- Use a file in your
plugindirectory (e.g.plugin/tex.vim,plugin/vimtex.vim; the name is your choice) to set all global VimTeX options (those that start withg:, e.g.g:vimtex_view_method,g:vimtex_delim_toggle_mod_list, etc.). The key idea here is to use theplugindirectory for all configuration that should be set before VimTeX loads. - Use the file
ftplugin/tex.vimfor other LaTeX-related configuration that you want to apply only in buffers with thetexfiletype (e.g. LaTeX-specific keymaps and text objects).
Placing global VimTeX configuration options in plugin/ ensures that (1) these options load before VimTeX and (2) do not needlessly load multiple times when editing multiple LaTeX files in the same Vim session.
Meanwhile, placing settings like custom keymaps in ftplugin ensures these keymaps only apply in LaTeX files and don’t interfere with mappings you might have set for other file types.
I would encourage all readers to browse VimTeX issues #2740, #2725, and #2714 to see the importance of setting global VimTeX options before VimTeX loads (you’ll also find useful discussion on VimTeX configuration in general).
Historical note: I was previously guilty of suggesting ftplugin for all VimTeX configuration when either plugin (or simply the vimrc) would have been better options.
This was fixed following #2733; apologies to any readers I may have misled.
Overview of features
The VimTeX plugin offers more than any one user will probably ever require;
you can view a complete list of features at :help vimtex-features, or see an online version on the VimTeX GitHub page.
This article will cover the following features:
- LaTeX-specific text objects (for environments, commands, etc.) and their associated operator-pending motions
- Motion commands through sections, environments, matching delimiters, item lists, etc.
- LaTeX-specific commands for manipulating environments, commands, and delimiters
- Snippet-like insert mode mappings
- Syntax highlighting, including support for common LaTeX packages and the potential for math context detection for snippet triggers
VimTeX also provides a compilation interface and PDF viewer support, which I describe in two dedicated articles later in the series.
How to read VimTeX’s documentation of mappings
First, a quick crash course in a very useful part of the VimTeX documentation.
All of the mappings (i.e. keyboard shortcuts for commands and actions)
provided by VimTeX are nicely described in a three-column list you can find at :help vimtex-default-mappings.
You will probably return to this list regularly as you learn to use the plugin.
Here is a representative example of what the list looks like:
---------------------------------------------------------------------
LHS RHS MODE
---------------------------------------------------------------------
<localleader>li <Plug>(vimtex-info) n
<localleader>ll <Plug>(vimtex-compile) n
csd <Plug>(vimtex-delim-change-math) n
tss <Plug>(vimtex-env-toggle-star) n
ac <Plug>(vimtex-ac) xo
id <Plug>(vimtex-id) xo
ae <Plug>(vimtex-ae) xo
To have a clear mental image of what’s going on here, you should understand how Vim mappings work,
what the <leader> and <localleader> keys do, and what the <Plug> keyword means.
If you want to learn about these topics now, take a detour and read through the final article in this series, 7. A Vim Configuration Primer for Filetype-Specific Workflows.
For our present purposes, here is how to interpret the table:
-
Each entry in the middle (
RHS) column is a Vim<Plug>mapping corresponding to a specific VimTeX feature. For example,<Plug>(vimtex-info)displays status information about the VimTeX plugin and<Plug>(vimtex-ac)corresponds to VimTeX’s “a command” text object (analogous to Vim’s built-inawfor “a word” orapfor “a paragraph”).Each entry in the
RHScolumn also links to a dedicated section of the VimTeX documentation, which you can jump to by hovering over aRHSentry and pressing<Ctrl>]. -
By default, VimTeX maps each entry in the
RHScolumn to the short key combination in theLHScolumn. You are meant to use the convenientLHSshortcut to trigger the action in theRHS. Here’s an example:LHS RHS MODE <localleader>li <Plug>(vimtex-info) n ac <Plug>(vimtex-ac) xoIn this example, the key combination
<localleader>liwill call the VimtexInfo command to display status information about VimTeX, and the key combinationacmaps to VimTeX’s “a command” text object. -
Each mapping works only in a given Vim mode; this mode is specified in the
MODEcolumn using Vim’s conventional single-letter abbreviations for mode names.Consider this example again:
LHS RHS MODE <localleader>li <Plug>(vimtex-info) n ac <Plug>(vimtex-ac) xoIn this example,
<localleader>li <Plug>(vimtex-info)mapping works in normal (n) mode, andac Plug>(vimtex-ac)works in works in visual (x) and operator-pending (o) mode. For more information about map modes and key mappings, see the Vim documentation section:help map-listingand the Vim configuration article later in this series.
The VimTeX documentation sections COMMANDS (accessed with :help vimtex-commands) and MAP DEFINITIONS (accessed with :help vimtex-mappings) list and explain the commands and mappings in the RHS of the above table.
I recommend skimming through the table in :help vimtex-default-mappings, then referring to :help vimtex-commands or :help vimtex-mappings for more information about any mapping that catches your eye.
Doing practical stuff with VimTeX
Following is a summary, with examples, of useful functionality provided by VimTeX.
Change and delete stuff
You can:
-
Delete surrounding environments using
dse: Delete the\begin{}and\end{}declaration surrounding a LaTeX environment without changing the environment contents using the default shortcutdse(works in normal mode, mapped to<Plug>(vimtex-env-delete)).For example, using
dsein aquoteenvironment produces:\begin{quote} dse Using VimTeX is lots of fun! --> Using VimTeX is lots of fun! \end{quote}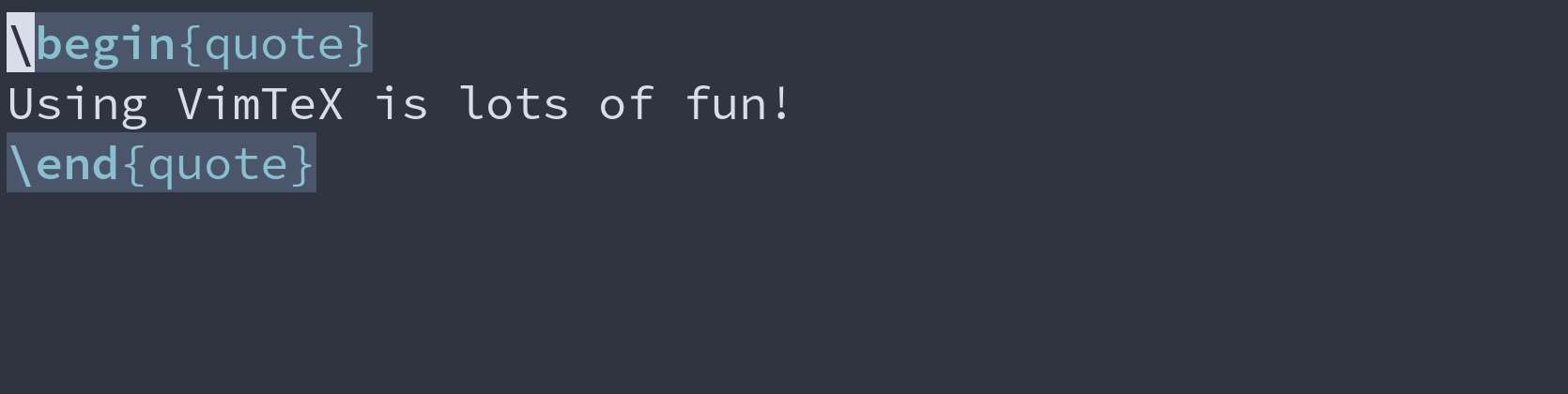
-
Change surrounding environments using
cse: Change the type of a LaTeX environment without changing the environment contents using the default shortcutcse(works in normal mode, mapped to<Plug>(vimtex-env-change)).For example, one could quickly change an
equationto analignenvironment as follows:\begin{equation*} cse align \begin{align*} % contents --> % contents \end{equation*} \end{align*}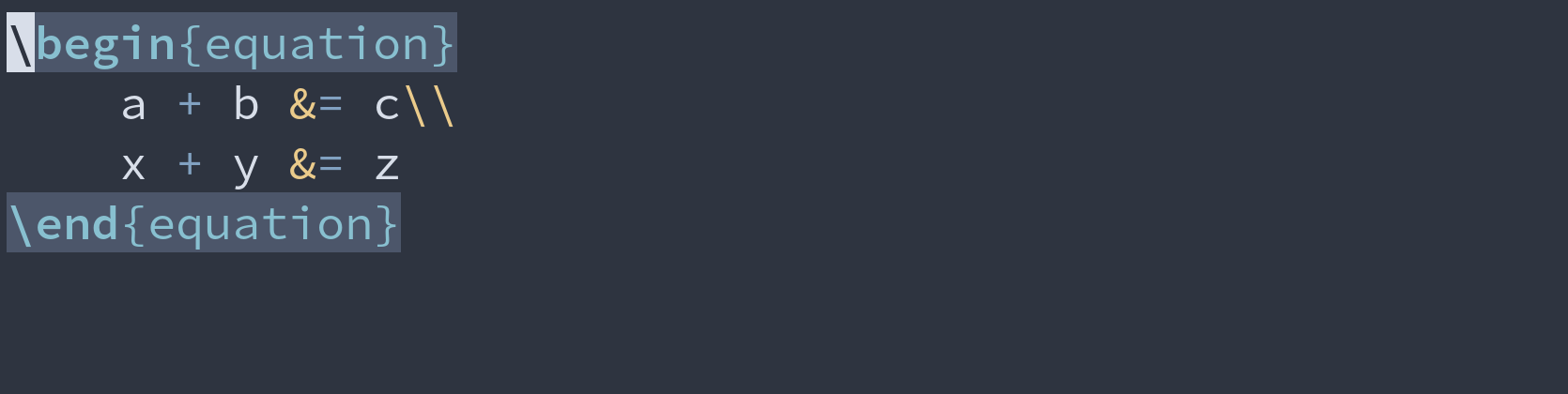
-
Delete surrounding commands using
dsc: Delete a LaTeX command while preserving the command’s argument(s) using the default shortcutdsc(works in normal mode, mapped to<Plug>(vimtex-cmd-delete)).For example, typing
dscanywhere inside\textit{Hello, dsc!}produces:dsc \textit{Hello, dsc!} --> Hello, dsc!The
dscmapping also recognizes and correctly deletes parameters inside square brackets, for example:dsc \sqrt[n]{a} --> aHere are the above two examples in action:
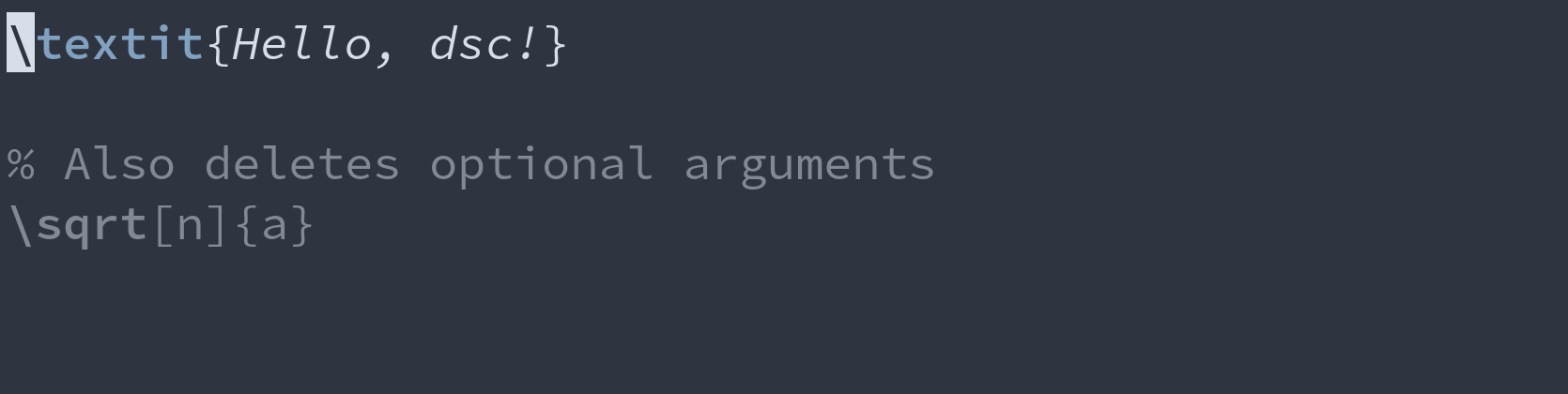
-
Delete surrounding delimiters using
dsd: Delete delimiters (e.g.(),[],{}, and any of their\left \right,\big \bigvariants) without changing the enclosed content using the default shortcutdsd(works in normal mode, mapped to<Plug>(vimtex-delim-delete)).Here are two examples of deleting delimiters with
dsd:dsd (x + y) --> x + y dsd \left(X + Y\right) --> X + YHere are the above two examples in action:
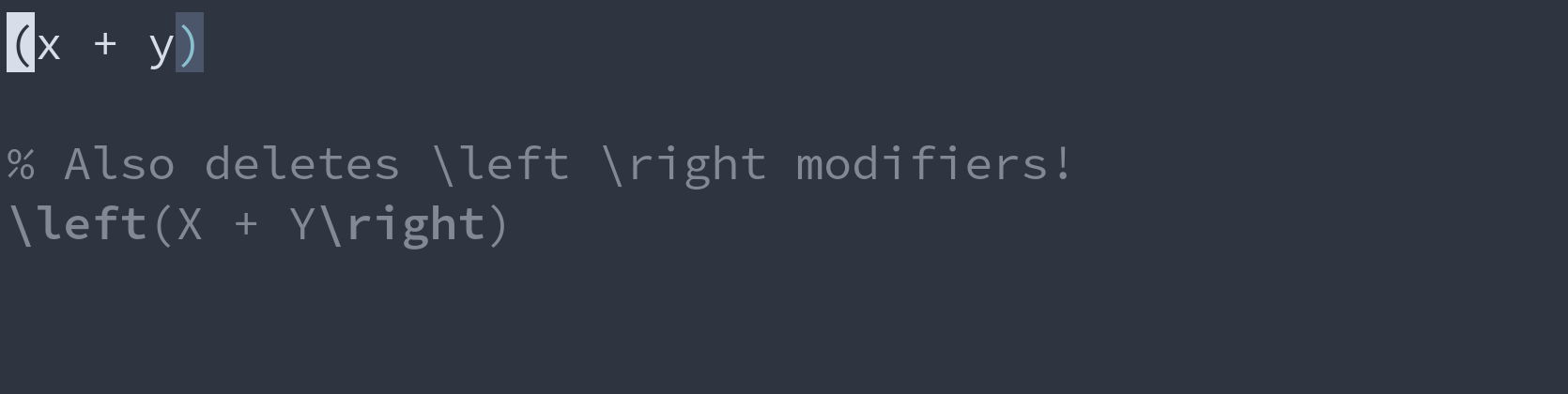
-
Change surrounding delimiters using
csd: Change delimiters (e.g.(),[],{}, and any of their\left \right,\big \bigvariants) without changing the enclosed content using the default shortcutcsd(works in normal mode, mapped to<Plug>(vimtex-delim-change-math)).For instance, you could change parentheses to square brackets as follows:
csd [ (a + b) --> [b + b]The
csdcommand is “smart”—it recognizes and preserves\left \right-style modifiers. For example,csd [inside\left( \right)delimiters produces:csd [ \left(A + B\right) --> \left[A + B\right] % as opposed to [A + B]Here are the above two examples in a GIF:
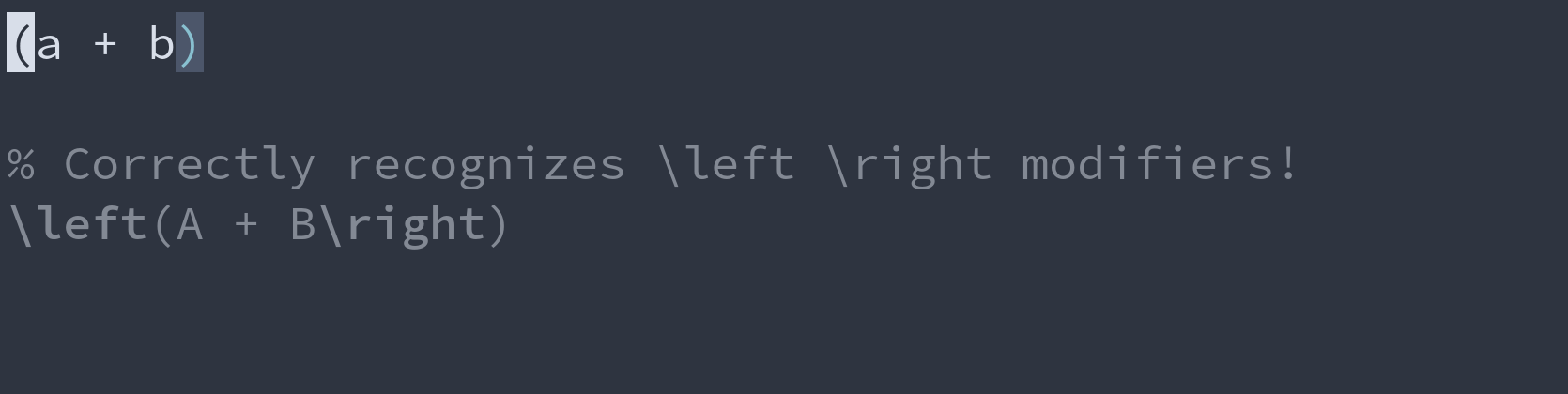
-
Delete surrounding math using
ds$: Delete surrounding math environments or the$delimiters of LaTeX inline math without changing the math contents using the default shortcutds$(works in normal mode, mapped to<Plug>(vimtex-env-delete-math)).Here is an example:
ds$ $ 1 + 1 = 2 $ --> 1 + 1 = 2Conveniently, the
ds$works with all math environments, not just inline math.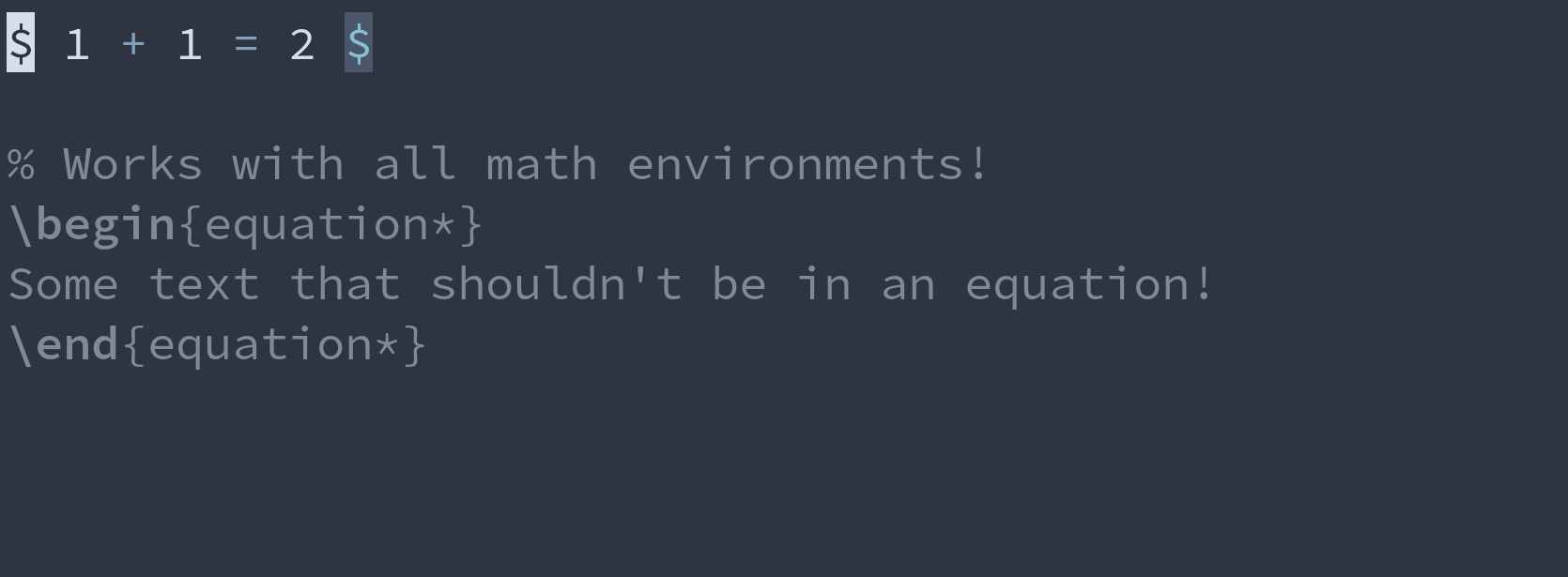
-
Change surrounding math using
cs$: Change the surrounding math environment without changing the math content using the default shortcutcs$(works in normal mode, mapped to<Plug>(vimtex-env-change-math)). When used inside inline math$delimiters, changes the inline math to an environment name, enclosed in\begin{}and\end{}environment tags. Usecs$ $to change math environments back to inline math.For example, you could change between inline math and an
equationenvironment as follows:cs$ equation $ 1 + 1 = 2 $ --> \begin{equation} 1 + 1 = 2 \end{equation} cs$ $ \begin{equation} --> $x + y = z$ x + y = z \end{equation}Note the correct indentation inside the
equationenvironment!
-
Change surrounding commands using
csc: Change a LaTeX command while preserving the command’s argument(s) using the default shortcutcsc(works in normal mode, mapped to<Plug>(vimtex-cmd-change)).As an example, you could change italic text to boldface text as follows:
csc textit \textbf{Make me italic!} --> \textit{Make me italic!}
Toggle-style mappings
The following commands toggle back and forth between states of various LaTeX environments and commands. You can:
-
Toggle starred commands and environments using
tscandtss, which both work in normal mode and are mapped to<Plug>(vimtex-cmd-toggle-star)and<Plug>(vimtex-env-toggle-star), respectively.The following example uses
tscin a\sectioncommand to toggle section numbering andtssinside anequationenvironment to toggle equation numbering:tsc tsc \section{Toggling} --> \section*{Toggling} --> \section{Toggling} \begin{equation} tss \begin{equation*} tss \begin{equation} x + y = z --> x + y = z --> x + y = z \end{equation} \end{equation*} \end{equation}Here are the above two examples in a GIF:
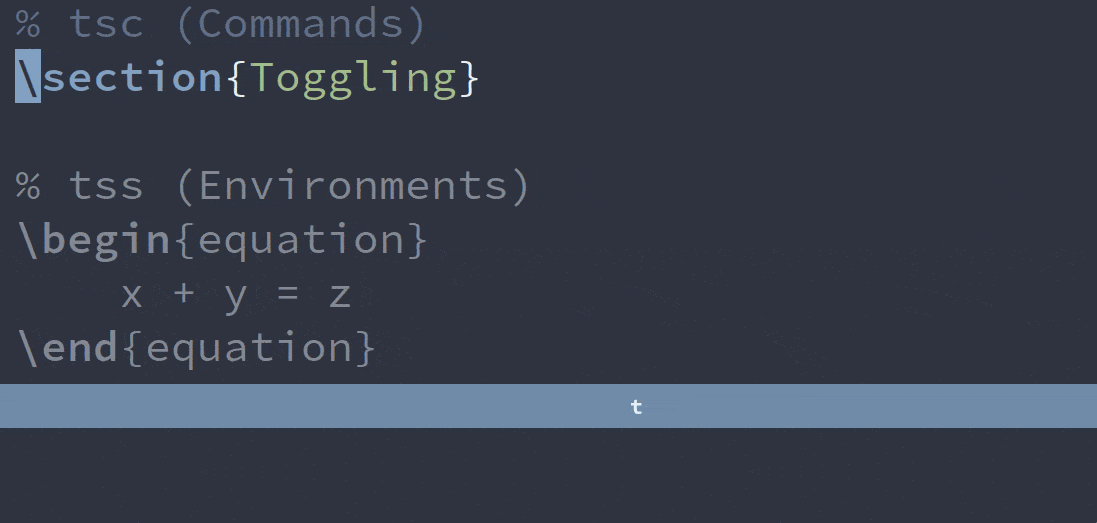
-
Toggle between related environments with using
tse(works in normal mode, mapped to<Plug>(vimtex-env-toggle)).The following example uses
tseto toggle betweenitemizeandenumerateenvironments:\begin{itemize} tse \begin{enumerate} tse \begin{itemize} % ... --> % ... --> % ... \end{itemize} \end{enumerate} \end{itemize}Here is the above examples in a GIF:
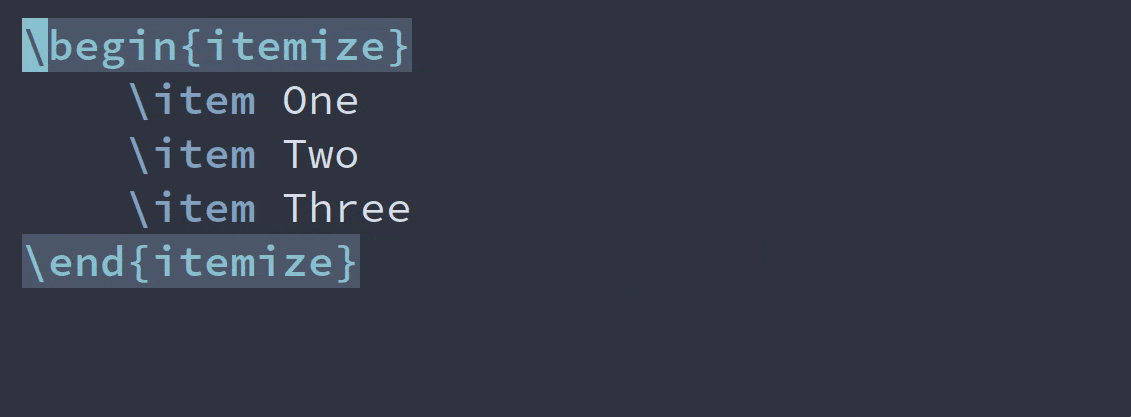
At the time of writing,
tseonly toggles betweenitemizeandenumerateby default, but you can change or add more environments to this list using theg:vimtex_env_toggle_mapvariable. See:help g:vimtex_env_toggle_mapfor details. -
Toggle between inline and display math using
ts$, which works in normal mode and is mapped to<Plug>(vimtex-env-toggle-math). The following example usests$to switch between inline math, display math, and anequationenvironmentts$ \[ ts$ \begin{equation} $1 + 1 = 2$ --> 1 + 1 = 2 --> x + y = z \] \end{equation}Here is the above example in a GIF:
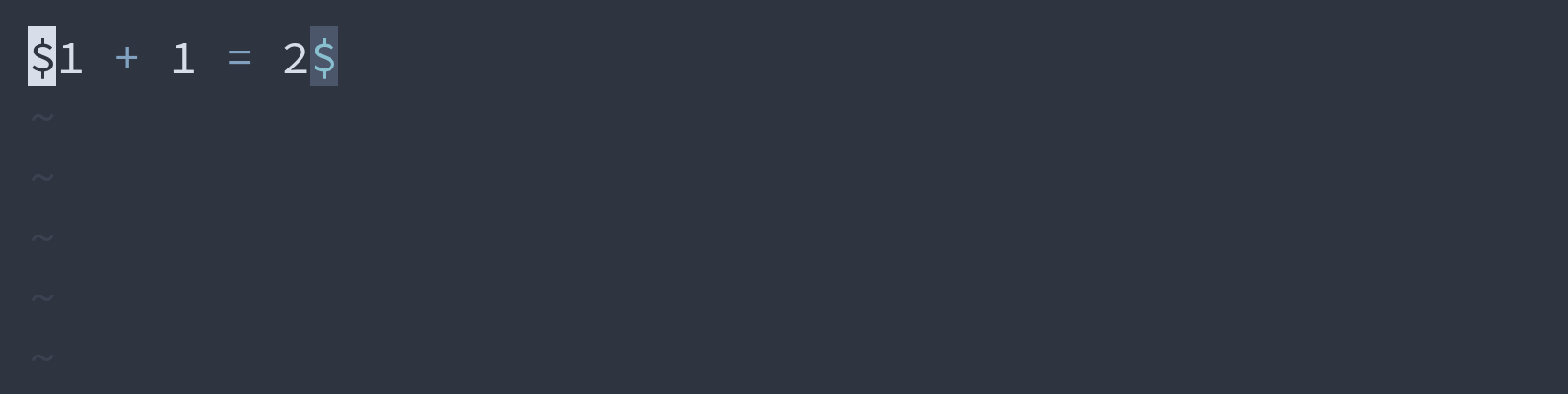
-
Toggle surrounding delimiters using
tsd: Change between plain and\left/\rightversions of delimiters using the default shortcuttsd(works in normal and visual modes, mapped to<Plug>(vimtex-delim-toggle-modifier)).The following example uses
tsdto toggle\leftand\rightmodifiers around parentheses:tsd tsd (x + y) --> \left(x + y\right) --> (x + y)Delimiters other than
\left \right(e.g.\big,\Big, etc.) can be added to the toggle list by configuring theg:vimtex_delim_toggle_mod_listvariable; for a concrete example of how to do this, scroll down to the section Example: Changing the default delimiter toggle list. Here is an example with both\left \rightand\big:
tsD<Plug>(vimtex-delim-toggle-modifier-reverse)works liketsd, but searches in reverse through the delimiter list. The observed behavior is identical totsdwhen the delimiter list stored ing:vimtex_delim_toggle_mod_listcontains only one entry. -
Toggle surrounding fractions using
tsf: Toggle between inline and\frac{}{}versions of fractions using the default shortcuttsf(works in normal and visual modes, mapped to<Plug>(vimtex-cmd-toggle-frac)).Here is an example:
tsf tsf \frac{a}{b} --> a/b --> \frac{a}{b}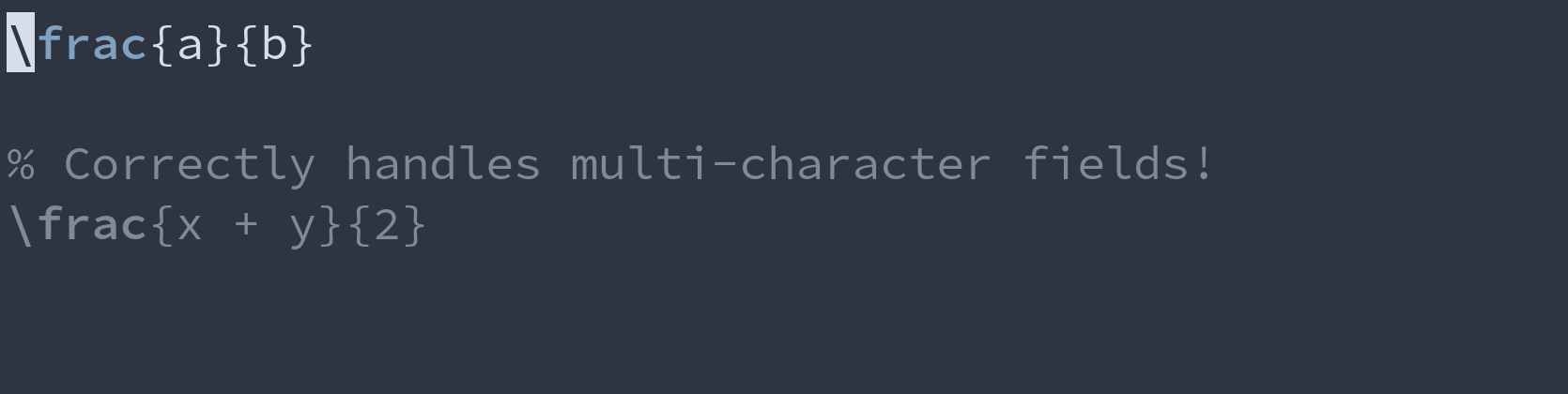
Motion mappings
All of the following motions accept a count and work in Vim’s normal, operator-pending, and visual modes. You can:
-
Navigate matching content using
%: Move between matching delimiters, inline-math$delimiters, and LaTeX environments using the default shortcut%(works in normal, visual, and operator-pending modes (henceforth abbreviatednxo); mapped to<Plug>(vimtex-%)).Here are some examples:
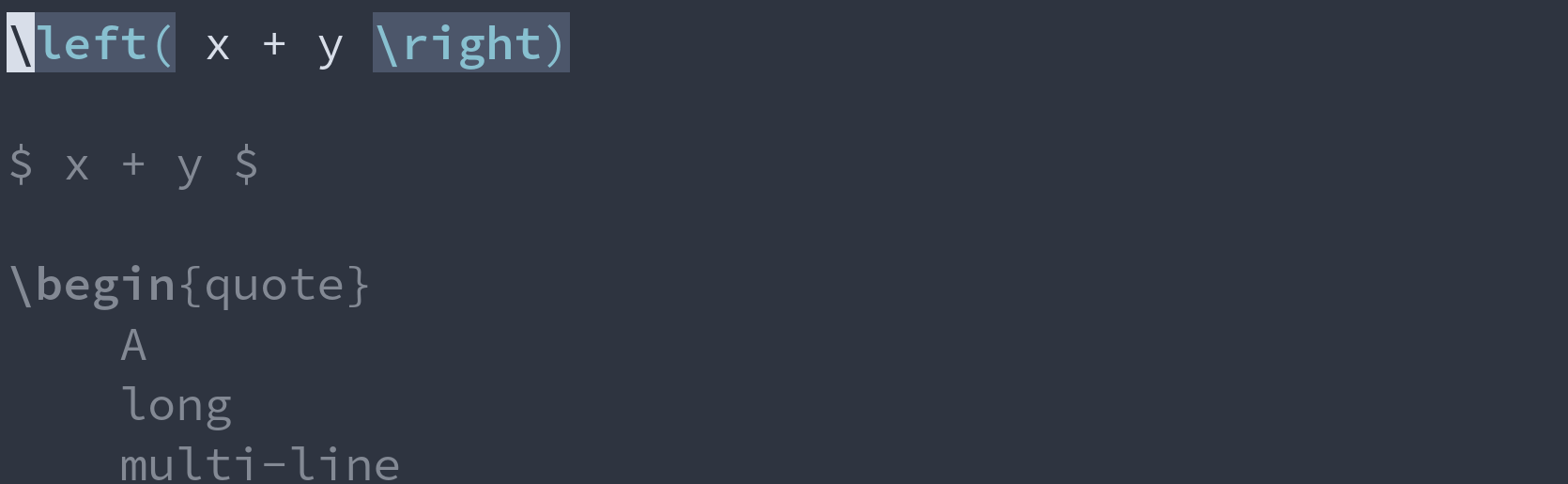
-
Navigate sections using
]]and its variants: Jump to the beginning of the next\section,\subsectionor\subsubsection, whichever comes first, using the default shortcut]](works in Vim’snxomodes; mapped to<Plug>(vimtex-]])).Use
[[to jump to the beginning of the current\section,\subsectionor\subsubsection(in practice, this feels like jumping backward—try it yourself and see what I mean). See the similar shortcuts][and[]in the VimTeX documentation at:help <Plug>(vimtex-][)and:help <Plug>(vimtex-[]).Here are the
[[and]]motions in action: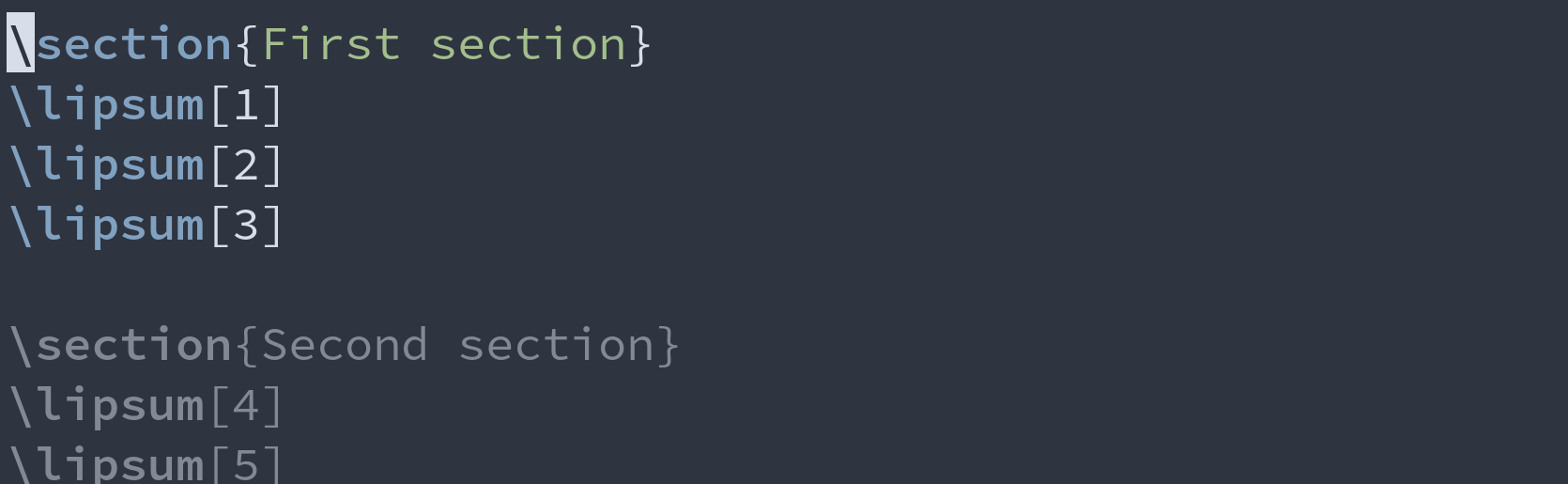
-
Navigate environments using
]mand its variants: Jump to the next or previous environment\begin{}command using the default shortcuts]mand[m(work in Vim’snxomodes; mapped to<Plug>(vimtex-]m)and<Plug>(vimtex-[m)).Check the VimTeX documentation for the similar shortcuts
]Mand[M, described in:help <Plug>(vimtex-]M)and:help <Plug>(vimtex-[M).Here are some of the environment motion commands in action:
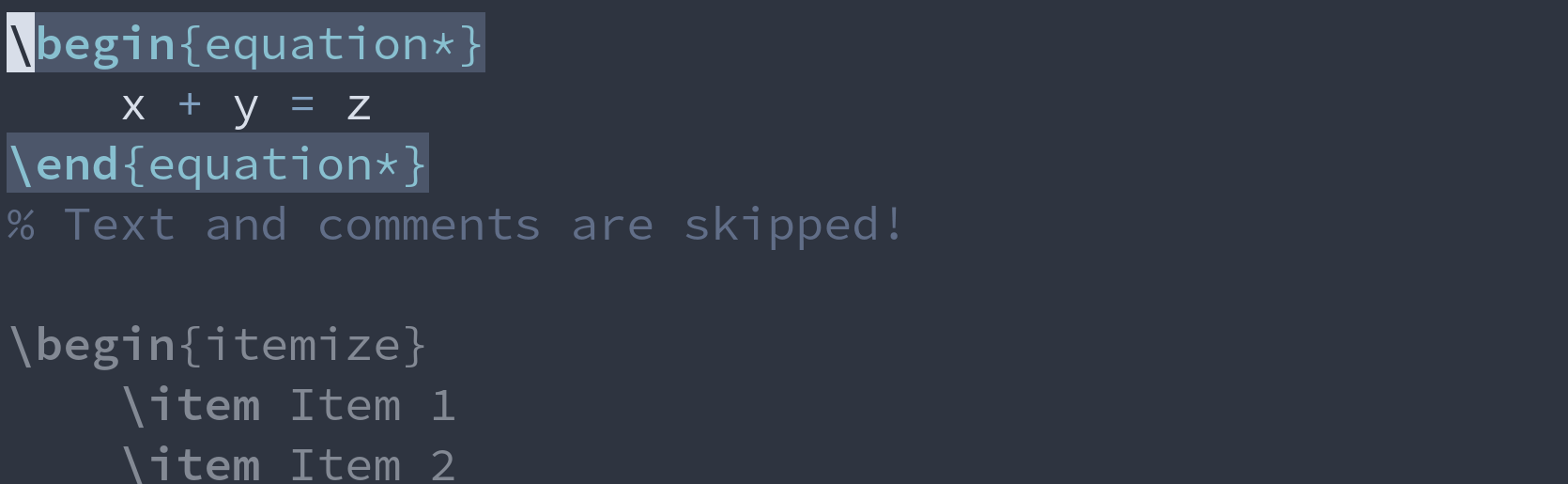
-
Navigate math zones using
]nand its variants: Jump to the beginning of the next or previous math zone using the default shortcuts]nand[n(work in Vim’snxomodes; mapped to<Plug>(vimtex-]n)and<Plug>(vimtex-[n)). These motions apply to$...$,\[...\], and math environments (including from theamsmathpackage) such asequation,align, etc.Check the VimTeX documentation for the similar shortcuts
]Nand[N, described in:help <Plug>(vimtex-]N)and:help <Plug>(vimtex-[N).Here are some examples of moving through math zones:
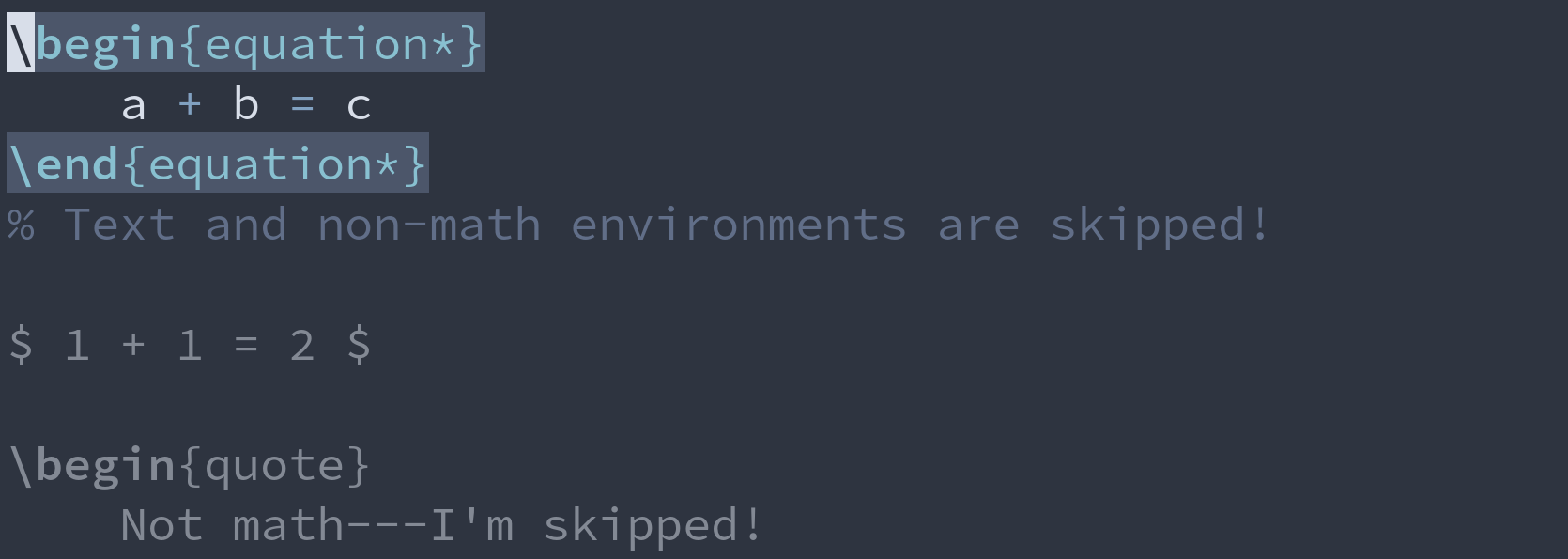
-
Navigate Beamer frames using
]rand its variants: Jump to the beginning of the next or previousframeenvironment (useful in slide show documents using thebeamerdocument class) using the default shortcuts]rand[r(work in Vim’snxomodes; mapped to<Plug>(vimtex-]r)and<Plug>(vimtex-[r)).Check the VimTeX documentation for the similar shortcuts
]Rand[R, described in:help <Plug>(vimtex-]R)and:help <Plug>(vimtex-[R).Here are some of the frame motions in action:
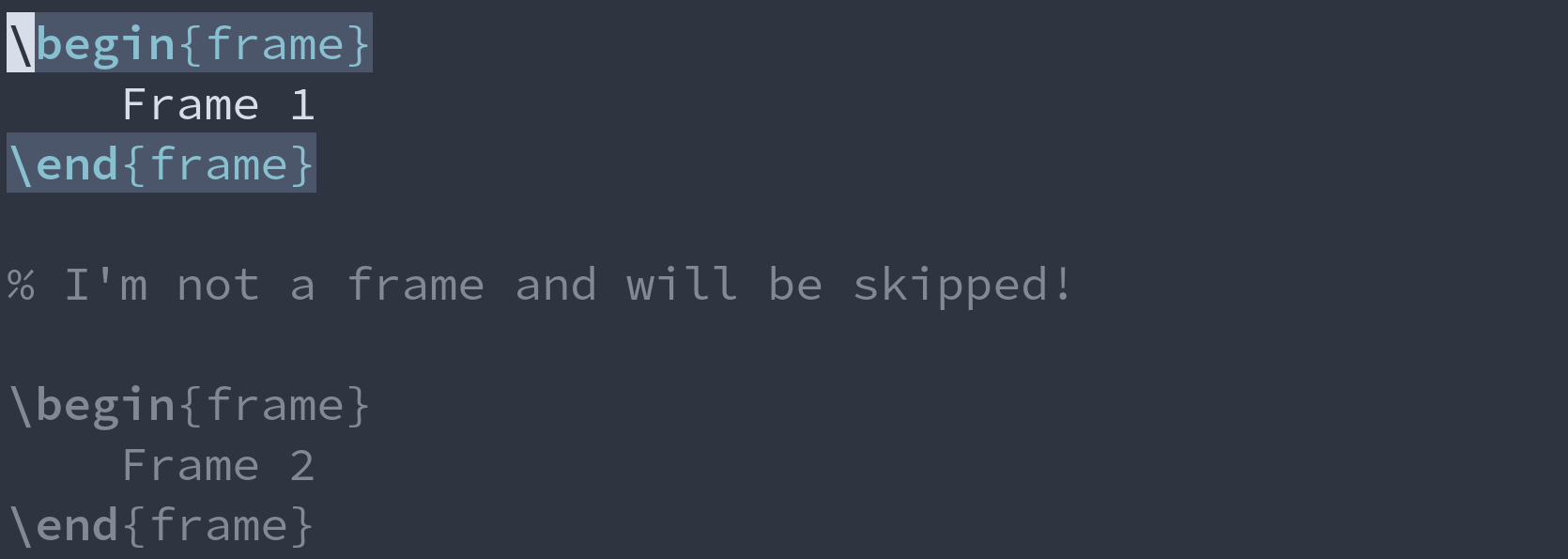
Customization is easy
Every shortcut and key binding shown above can be easily customized to anything you like. To define a custom key binding, you need to know three things:
- The command/text object/motion’s
<Plug>mapping, given above for each action and also shown in the three-column table in:help vimtex-default-mappings. - The Vim mapping mode (e.g. normal, visual, operator-pending, etc.) the
<Plug>mapping works in; again from the table at:help vimtex-default-mappingsor earlier in this article. - The action’s default shortcut (from
:help vimtex-default-mappingsor earlier in this article) and the custom shortcut you would like to use to replace it.
Example: Since that might sound abstract, here is a concrete example of setting a custom shortcut to trigger the “delete surrounding math” action.
Using :help vimtex-default-mappings for reference,
- The action’s
<Plug>map is<Plug>(vimtex-env-delete-math) - The action works in normal mode, so we will use
nmapfor remapping it (usexmapfor visual mode,omapfor operator-pending mode, etc.) - We will replace the default mapping,
ds$(which is a bit difficult to type), with the more convenientdsm.
To implement this change, place the following code in an appropriate config file:
" Use `dsm` to delete surrounding math (replacing the default shortcut `ds$`)
nmap dsm <Plug>(vimtex-env-delete-math)
That’s it!
You could then use dsm in normal mode to delete surrounding math.
VimTeX won’t apply the default LHS shortcut to any <Plug> mapping you map to manually (this behavior is explained in :help vimtex-default-mappings), so dsm will completely override the default ds$.
(For a background of what’s going under the hood, check out the final article in this series, 7. A Vim Configuration Primer for Filetype-Specific Workflows.)
Text objects
VimTeX provides a number of extremely useful LaTeX-specific text objects.
If you don’t yet know what text objects are, stop what you’re doing and go learn about them.
As suggested in :help vimtex-text-objects, a good place to start would be the Vim documentation section :help text-objects and the famous Stack Overflow answer Your problem with Vim is that you don’t grok vi.
VimTeX’s text objects are listed in the table at :help vimtex-default-mappings and described in more detail in :help vimtex-mappings;
the text objects behave exactly like Vim’s built-in text objects (which are explained in :help text-objects) and work in both operator-pending and visual mode.
Table of VimTeX text objects
For convenience, here is a table of VimTeX’s text-objects, taken directly from :help vimtex-default-mappings:
| Mapping | Text object |
|---|---|
ac, ic |
LaTeX commands |
ad, id |
Paired delimiters |
ae, ie |
LaTeX environments |
a$, i$ |
Inline math |
aP, iP |
Sections |
am, im |
Items in itemize and enumerate environments |
The ad and id delimiter text object covers all of (), [], {}, etc. and their \left \right, \big \big, etc. variants, which is very nice.
Here is a visual mode example of the delimiter and environment text objects:
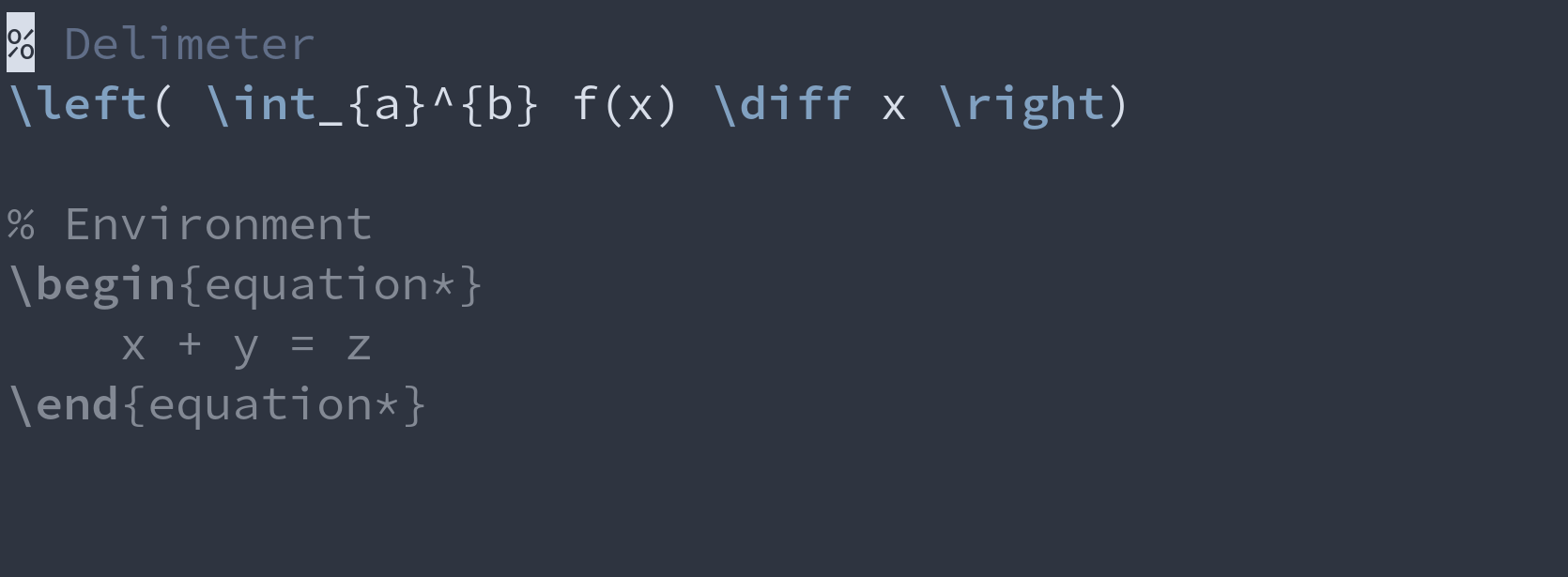
Example: Changing a default text object mapping
Every default mapping provided by VimTeX can be changed to anything you like, using the exact same procedure described a few sections above in Customization is easy.
As an example to get you started with changing default mappings, VimTeX uses am and im for the item text objects (i.e. items in itemize or enumerate environments) and a$ and i$ for the math objects.
You might prefer to use (say) ai/ii for items and am/im for math, and could implement this change by placing the following code in an appropriate config file:
" Use `ai` and `ii` for the item text object
omap ai <Plug>(vimtex-am)
xmap ai <Plug>(vimtex-am)
omap ii <Plug>(vimtex-im)
xmap ii <Plug>(vimtex-im)
" Use `am` and `im` for the inline math text object
omap am <Plug>(vimtex-a$)
xmap am <Plug>(vimtex-a$)
omap im <Plug>(vimtex-i$)
xmap im <Plug>(vimtex-i$)
You could then use the am and im mapping to access the math text object, or ai an ii to access items.
Note that the mappings should be defined in both operator-pending and visual mode, so we use both omap and xmap (you would know this by checking the table at :help vimtex-default-mappings).
Example: Disabling all default mappings and selectively defining your own
VimTeX also makes it easy to disable all default mappings, then selectively enable only the mappings you want, using the LHS of your choice.
You might do this, for example, to avoid cluttering the mapping namespace with mappings you won’t use.
Quoting from :help vimtex-default-mappings:
If one prefers, one may disable all the default mappings through the option
g:vimtex_mappings_enabled. Custom mappings for all desired features must then be defined through the listed RHS-maps or by mapping the available commands.
To disable all VimTeX default mappings, place g:vimtex_mappings_enabled = 0 in an appropriate config file, then manually redefine only those mappings you want using the same mapping syntax shown above in the Example section on Changing a default text object mapping.
In case that sounds abstract, here is an example to get you started:
" Disable VimTeX's default mappings
let g:vimtex_mappings_enabled = 0
" Manually redefine only the mappings you wish to use
" --------------------------------------------- "
" Some text objects
omap ac <Plug>(vimtex-ac)
omap id <Plug>(vimtex-id)
omap ae <Plug>(vimtex-ae)
xmap ac <Plug>(vimtex-ac)
xmap id <Plug>(vimtex-id)
xmap ae <Plug>(vimtex-ae)
" Some motions
map % <Plug>(vimtex-%)
map ]] <Plug>(vimtex-]])
map [[ <Plug>(vimtex-[[)
" A few commands
nmap <localleader>li <Plug>(vimtex-info)
nmap <localleader>ll <Plug>(vimtex-compile)
This example, together with the list of default mappings in :help vimtex-default-mappings, should be enough to get you on your way towards your own configuration.
Insert mode mappings
VimTeX provides a number of insert mode mappings, which are described in :help vimtex-imaps.
VimTeX mappings provide a similar (but less feature-rich) functionality to snippets, described in an earlier article in this series.
If you use a snippets plugin, you can probably safely disable VimTeX’s insert mode mappings without any loss of functionality.
VimTeX’s insert mode mappings are enabled by default;
disable them by setting g:vimtex_imaps_enabled = 0 in an appropriate config file.
Although most users following this series will probably end up disabling VimTeX’s insert mode mappings, here are a few things to keep in mind:
-
Use the command
:VimtexImapsList(which is only defined if insert mode mappings are enabled) to list all active VimTeX-provided insert mode mappings. Insert mode mappings are stored in the global variable ing:vimtex_imaps_list. -
VimTeX’s insert mode mappings are triggered with the prefix defined in the variable
g:vimtex_imaps_leader, which is the backtick`by default. -
VimTeX offers a lot of room for configuration (e.g. using anonymous expansion functions). If you are interested in using its insert mode mappings, read through
:help vimtex-imapsin detail.
Options
VimTeX’s options are used to manually enable, disable, or otherwise configure VimTeX features (e.g. the delimiter toggle list, the compilation method, the PDF reader, etc.).
VimTeX’s options are controlled by setting the values of global Vim variables somewhere in your Vim runtimepath before VimTeX loads (a good place would be your vimrc or plugin/tex.vim for global VimTeX options and ftplugin/tex.vim for buffer-local settings; more details here).
You disable VimTeX features by un-setting a Vim variable controlling the undesired feature.
Upon loading, VimTeX reads the values of any option variables you set manually and updates its default behavior accordingly.
VimTeX’s options are documented at :help vimtex-options;
the documentation is clear and largely self-explanatory, and you should skim through it to see which options are available.
Example: Disabling default features
The most common use case for VimTeX options is disabling a few default VimTeX features that you don’t need. Here is the general workflow:
- While skimming through the VimTeX documentation, identify a feature you wish to disable. (Most of VimTeX’s features are enabled by default, and it is up to the user to disable them.)
- From the documentation, identify the Vim variable controlling a VimTeX feature; the variable is usually clearly listed in the documentation.
- Set the appropriate variable value (usually this step amounts to setting a
g:vimtex_*_enabledvariable equal to zero) in an appropriate config file.
As a concrete example, one could disable VimTeX’s indent, insert mode mapping, completion, and syntax concealment features with the following code:
" A few examples of disabling default VimTeX features.
let g:vimtex_indent_enabled = 0 " turn off VimTeX indentation
let g:vimtex_imaps_enabled = 0 " disable insert mode mappings (e.g. if you use UltiSnips)
let g:vimtex_complete_enabled = 0 " turn off completion
let g:vimtex_syntax_enabled = 0 " disable syntax conceal
These are just examples to get you started; in practice, you would of course tweak the settings to your liking after identifying the appropriate variables in the VimTeX documentation.
Example: Changing the default delimiter toggle list
Here is another real-life example: to add \big \big to the delimiter toggle list used by VimTeX’s “toggle surrounding delimiter” feature (see the earlier section on Toggle-style mappings), add the following code to an appropriate config file:
" Example: adding `\big` to VimTeX's delimiter toggle list
let g:vimtex_delim_toggle_mod_list = [
\ ['\left', '\right'],
\ ['\big', '\big'],
\]
The tsd <Plug>(vimtex-delim-toggle-modifier) mapping would then use both \left \right and \big \big.
The VimTeX documentation explains configuring the delimiter list in more detail at :help g:vimtex_delim_toggle_mod_list.
Hopefully the above two examples give you a feel for setting VimTeX options; the VimTeX documentation should be able to take things from here.
Commands
The VimTeX plugin provides a number of user commands, and these are listed and described in the documentation section :help vimtex-commands.
The commands mostly cover compilation, PDF reader integration, and system and plugin status;
we will return to VimTeX’s commands when explaining
compilation and PDF reader integration in the next two articles in this series.
There is nothing much I have to say about the commands themselves that the documentation wouldn’t say better; I suggest you skim through :help vimtex-commands and see if anything strikes your fancy.
As a side note, most but not all VimTeX commands can be triggered by default using a shortcut in the LHS of the three-column list in :help vimtex-default-mappings.
For those commands without a default shortcut mapping, defining one can be as simple as a single line of Vimscript.
Here is an example (put it in an appropriate config file) that makes the key combination <leader>wc call the VimTeX command VimtexCountWords:
" Example: make `<leader>wc` call the command `VimtexCountWords`;
noremap <leader>wc <Cmd>VimtexCountWords<CR>
(This mapping uses the <Cmd> keyword, which is a Vimscript best practice when defining mappings that specifically call commands—see :help map-cmd for details.)
Syntax highlighting
VimTeX provides syntax highlighting that improves on Vim’s built-in syntax plugin for LaTeX.
For most use cases VimTeX’s syntax features should “just work” out of the box, and you won’t need to do any configuration yourself (if you’re interested in details, see :help vimtex-syntax).
I can think of three things worth mentioning:
-
VimTeX provides correct syntax highlighting for a number of common LaTeX packages; this means, for example, that the
alignenvironment provided by theamsmathpackage or code listings using themintedpackage will be correctly highlighted. Again, you shouldn’t need to configure any of this manually, but you might appreciate knowing the package-highlighting feature exists. See:help vimtex-syntax-packagesandg:vimtex_syntax_packagesfor details. -
VimTeX’s syntax engine is “context-aware” (e.g. can distinguish regular text from LaTeX’s math mode). This feature makes possible math-sensitive snippet expansion, which was explained in the snippets article earlier in this series.
-
VimTeX provides a feature called “syntax-concealment”, which replaces various commands, such as math-mode commands for Greek letters, with a shorter Unicode equivalent. For example, the
\alphacommand would appear as the characterαin your terminal. See:help vimtex-syntax concealif you are interested in this feature.
Other features
Here are a few more features to look into to learn about once you master the basics:
-
VimTeX offers a ready-to-go compilation interface, which I cover in detail in the next article in the series.
-
VimTeX also offers ready-to-go PDF viewer integration, which I cover in a dedicated article later in the series.
-
VimTeX provides completion of citations and reference labels, together with integration with common autocompletion plugins. See
:help vimtex-completionfor more information. -
VimTeX provides code folding—see
:help vimtex-foldingand the references therein. You have a lot of power here if you like code folding, but you’ll probably have to configure a few things yourself before the feature is practically useful. -
VimTeX provides indentation features that improve on Vim’s default indentation plugin for LaTeX. You can read about VimTeX’s indentation at
:help vimtex-indent, which is just a list of references to associated configuration settings. VimTeX’s indentation is enabled by default and should “just work” for most use cases, but there are plenty of configuration options for interested users. -
Solutions for linting and grammar checking are described at
:help vimtex-lintand:help vimtex-grammar, respectively; I have not used these features myself and cannot offer any advice. -
Finally, VimTeX offers a few useful navigation features, covered in the documentation at
:help vimtex-navigation. Here is a short summary:- You can navigate a LaTeX document from within Vim via a table of contents, which VimTeX builds by parsing the document for
\sectioncommands and their variations. You can read more about the table of contents feature at:help vimtex-toc. - You can jump to the TeX source code of packages, style files, and documents included with
\include{}and\input{}using thegfshortcut; you can read more about this feature at:help vimtex-includeexpr - You can access the documentation of LaTeX packages imported with
\usepackage{}using the:VimtexDocPackagecommand, which is mapped toKby default. See:help vimtex-latexdocfor more information.
- You can navigate a LaTeX document from within Vim via a table of contents, which VimTeX builds by parsing the document for
Appendix: Troubleshooting failed VimTeX loading
You can safely ignore this section if VimTeX loads without issues.
Here is the potential problem: the VimTeX plugin respects (and will not override) a user-defined tex filetype plugin.
You must be careful though—there is a risk of your tex filetype plugin overriding VimTeX!
Namely, VimTeX will not load if you set the Vimscript variable let b:did_ftplugin = 1 in your user-defined tex plugin, for example with the common piece of boilerplate code shown below
" This common piece of boilerplate code would prevent VimTeX from loading if
" placed in a user-defined LaTeX filetype plugin, e.g. `~/.vim/ftplugin/tex.vim`.
if exists("b:did_ftplugin")
finish
endif
let b:did_ftplugin = 1
" Using a variable like `b:did_my_ftplugin` will solve the problem.
Here is the problem: VimTeX also uses the variable b:did_ftplugin to avoid loading twice in the same Vim buffer.
User-defined filetype plugins load before VimTeX, so if you set let b:did_ftplugin = 1, then VimTeX will see b:did_ftplugin = 1 and not load (you can see this behavior for yourself in the VimTeX source code in the file vimtex/ftplugin/tex.vim).
If you want to use both VimTeX and your own tex filetype plugin and currently have let b:did_ftplugin = 1 in your own plugin, just change to a variable name like b:did_my_ftplugin instead, which won’t conflict with VimTeX’s use of b:did_ftplugin.
(The let b:did_ftplugin = 1 business is a standard safety mechanism described in the Vim documentation at :help ftplugin that gives the user control over loading filetype plugins.)
Finding this tutorial series useful? Consider saying thank you!
The original writing and media in this series is licensed under the Creative Commons Attribution-NonCommercial-ShareAlike 4.0 International License.