Transparent windows with picom
(This is part of a larger series on finding your footing on Arch Linux.)
Last modified: 11 July 2025
Goal: Use the picom compositor to make unfocused window backgrounds slightly transparent, so you can enjoy your background wallpaper.
Dependencies: This guide works on the X Window System. You should first set up X if you have not yet done so.
References:
- ArchWiki: picom
man picom
Example: Here’s my own computer screen while writing this web page:
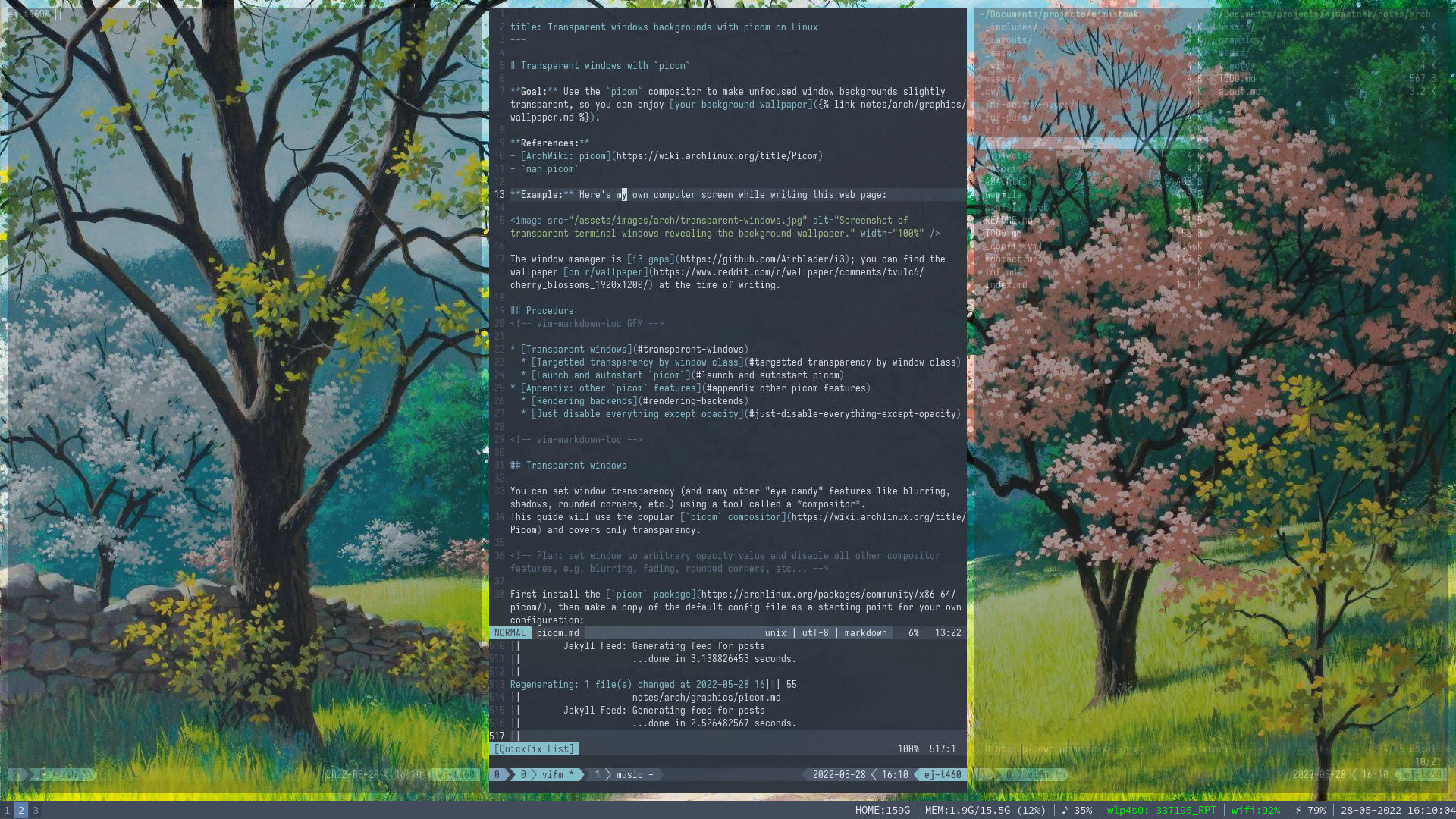
The window manager is i3-gaps; you can find the wallpaper on r/wallpaper at the time of writing.
Procedure
Transparent windows
You can set window transparency (and many other “eye candy” features like blurring, shadows, rounded corners, etc.) using a tool called a compositor.
This guide will use the popular picom compositor and covers only transparency.
First install the picom package, then make a copy of the default config file as a starting point for your own configuration:
sudo pacman -S picom
cp /etc/xdg/picom.conf ~/.config/picom/picom.conf
The default picom.conf is quite verbose, with a lot of explanatory comments.
You can locate the transparency part by searching for Transparency (this begins on line 100 at the time of writing); the relevant lines are
# Default opacity of active windows.
active-opacity = 1.0;
# Default opacity of inactive windows.
inactive-opacity = 1.0;
# Opacity of window titlebars and borders.
frame-opacity = 1.0;
# Application-specific settings; these override the default `active-opacity`
opacity-rule = [
"95:class_g = 'Alacritty' && focused",
"80:class_g = 'Alacritty' && !focused"
];
Note that picom works in terms of opacity instead of transparency; 1.0 is complete opacity (and no transparency); 0.0 is zero opacity (and complete transparency).
Setting a global opacity for all windows is as simple as tweaking the values of active-opacity, inactive-opacity, and frame-opacity to your liking.
You can try something close to 1.0 for active windows, and something more transparent, perhaps 0.5, for inactive windows.
If you want more customizability, the next section shows how to set specific opacities for specific window classes (read: applications).
Targeted transparency by window class
Use case: make your terminal emulator more transparent than your web browser (for example).
The application-specific opacity syntax in the picom.conf file looks like this:
# Application-specific settings; these override the default `active-opacity`
opacity-rule = [
# Makes Alacritty 95% opaque when focused...
"95:class_g = 'Alacritty' && focused",
# ... and 40% opaque when not focused.
"40:class_g = 'Alacritty' && !focused",
];
The numbers (e.g. 95, 40, 100) are opacity percentages; these are associated with a global X Window System class name class_g and a focus state (focused or !focused).
You can find a window’s class name by running xprop from the command line and clicking on clicking on target window (xprop displays the window’s X properties);
then search the xprop output for the WM_CLASS(STRING) property, which will show the window class name you should use with picom.
Here is an example xprop output on my computer for Alacritty terminal windows:
$ xprop
# *clicks on an Alacritty terminal window*
WM_HINTS(WM_HINTS):
_NET_WM_DESKTOP(CARDINAL) = 1
# ...irrelevant output omitted...
_NET_WM_PID(CARDINAL) = 34016
WM_CLASS(STRING) = "Alacritty", "Alacritty"
# ...irrelevant output omitted...
Tips:
- Use
xprop | grep "WM_CLASS"instead ofxpropto show only the window class name. - Speaking anecdotally, if the two values of
WM_CLASS(STRING)are different, use the second one.
Once you know a window’s class name, you can then assign custom opacity settings using the opacity-rule key in picom.conf.
Here are some more examples:
# Application-specific settings; these override the default `active-opacity`
opacity-rule = [
"100:class_g = 'Zathura' && focused",
"80:class_g = 'Zathura' && !focused",
"100:class_g = 'firefox' && focused",
"80:class_g = 'firefox' && !focused",
];
For the transparency features to take effect, you just have to launch picom.
Launch and autostart picom
Once your picom.conf is set up, I suggest launching picom from the command line using the command
# Start picom as a daemon process
picom -b
Using the -b flag starts picom as a daemon process that forks to the background after initialization.
This has two practical benefits: the picom process won’t freeze up the shell you ran it from, and the process will survive (i.e. picom will continue running) even if you close the shell you started it from.
Tip: picom performs live updates when you write changes to your picom.conf file, so you can experiment with tweaks to your config without having to manually restart picom.
You can use the same picom -b command to autostart picom when you launch a new X session (i.e. to avoid having to open up a terminal and typing picom -b manually).
I recommend placing the autostart command in your window manager or desktop environment’s config file.
The details depend on your WM or DE; for the i3 window manager, for example, you would place the following line in your ~/.config/i3/config file:
# Autostart picom when starting the i3 window manager
exec_always --no-startup-id picom -b
See ArchWiki: Autostarting for how to autostart processes on other WMs and DEs.
Appendix: other picom features
The picom compositor offers window background blurring, shadows, fading, and rounded corners in addition to opacity settings.
I have intentionally covered only opacity in this guide, but wanted to at least give some pointers to anyone interested in other features. For…
- background blurring: search the default
picom.conffor “Background-Blurring”; - shadows: search the default
picom.conffor “Shadows”; - fading: search the default
picom.conffor “Fading”; - rounded corners: search the default
picom.conffor “Corners”.
Rendering backends
You can set picom’s rendering backend using the backend setting in picom.conf; your options are xrender (the default) and glx.
-
xrenderuses the X Render extension, which is built-in to the X Window System. It is stable and reliable for transparency, but not suitable for rendering blurred windows. -
glxuses OpenGL. It handles blur, color inversion, and other “fancy” compositing features much better thanxrender, but requires (quoting fromman picom) proper OpenGL 2.0 support from your driver and hardware.
I suggest sticking with the default backend = xrender if you only need window transparency, and setting backend = glx only if you have OpenGL set up and want blurred windows.
If you are using glx and window blurring, here are some potentially useful picom.conf settings:
# Search picom.conf for "General Settings"
backend = "glx";
glx-no-stencil = true;
# Search picom.conf for "Background-Blurring"
blur-background = true;
blur-method = "dual_kawase";
# Set blur-size, blur-strength, and other settings as needed.
Blur settings are documented in the BLUR section of man picom;
using glx-no-stencil may increase performance; search man picom for glx-no-stencil for details.
Just disable everything except opacity
For better performance and a more minimalistic setup you can disable all features except window opacity by placing the following in your picom.conf:
# Disable background blur; search picom.conf for "Background-Blurring" for details
blur-background = false;
# Disable background blur; search picom.conf for "Shadows" for details
shadow = false
# Disable window fading; search picom.conf for "Fading" for details
fading = false
# Disable rounded window corners; search picom.conf for "Corners" for details
corner-radius = 0
Finding this tutorial series useful? Consider saying thank you!
The original writing and media in this series is licensed under the Creative Commons Attribution-NonCommercial-ShareAlike 4.0 International License.